Complete Guide to Implementing MagicINFO Cloud
Struggling to manage your digital signage efficiently can hold back your business from reaching its full potential. MagicINFO Cloud offers a streamlined solution, combining powerful features with the convenience of cloud-based management.
With the right setup, it transforms how you create, schedule and monitor your content across multiple screens. This guide will walk you through the essentials of implementing MagicINFO Cloud, ensuring a seamless start to your journey toward effective digital signage management.
Preparing for Implementation
Before diving into MagicINFO Cloud, proper preparation is critical. A well-thought-out plan ensures a smoother setup and long-term success. Here is a step-by-step approach to getting everything ready.
1. Evaluate Your Current Infrastructure
Begin by reviewing your existing digital signage setup. Ask yourself the following:
- What screens or displays are currently in use? Are they Samsung Smart Signage models compatible with MagicINFO?
- How is content currently managed, and where are the gaps or inefficiencies?
- Is your internet connection stable and fast enough to support cloud-based solutions?
Create an inventory of your displays, including model numbers and locations. This will help identify any screens that might need upgrading or additional hardware for compatibility.
2. Define Your Objectives
Clarifying what you want to achieve with MagicINFO Cloud will guide your implementation process. Common objectives include:
- Simplifying content scheduling and management
- Reducing reliance on manual updates
- Tracking screen performance and viewer engagement
Write down measurable goals, such as “reduce manual content updates by 50%” or “automate 80% of content scheduling within three months.”
3. Assess User Needs
Consider the roles and responsibilities of the people who will use MagicINFO. Will it be a single administrator managing everything, or will multiple users need access with varying permissions? Understanding this will help you set up user roles efficiently later.
Speak to your team to gather input on their needs. This ensures you tailor the system to their workflows, increasing adoption and satisfaction.
4. Choose the Right MagicINFO Subscription Plan
Selecting the right MagicINFO subscription is crucial for optimising your digital signage setup. At MagicInfo Services, we provide a range of subscription plans tailored to meet the diverse needs of businesses, ensuring you get the most out of the software. Here’s an overview of the options available:
Lite Cloud
This plan is perfect for businesses looking for basic functionality. It enables simple content uploads, playlist creation and scheduling, making it an ideal choice for smaller networks with straightforward signage needs. Learn more about Lite Cloud.
Premium Cloud
For businesses requiring more advanced features, the Premium Cloud plan offers extensive content creation tools, automated scheduling and remote device monitoring. This subscription unlocks the full potential of MagicINFO.
If your operations demand even greater control and security, MagicInfo Services also offers Private Cloud—a dedicated server for managing your digital signage. This option provides enhanced performance, reliability and the flexibility to meet enterprise-level requirements. Explore Premium and Private Cloud options.
Remote Management Cloud
This plan focuses on device oversight, allowing you to monitor, troubleshoot and update screens from anywhere. It is an excellent choice for businesses with extensive networks that prioritise screen performance and uptime. Discover more about Remote Management Cloud.
How to Decide
When choosing a plan, consider:
- The number of screens in your network.
- The level of control and features required.
- Your budget and any specific business needs, such as heightened security or compliance requirements.
Still unsure? Our team at MagicInfo Services is here to help. We will guide you through the options, ensuring you choose the plan that fits your goals and scales with your business.
5. Plan for Network Connectivity
Since MagicINFO Cloud relies on internet access, ensure your network infrastructure is prepared. Each screen will need a stable connection to the cloud. If your displays are in multiple locations, consider the reliability of internet service at each site.
Conduct a connectivity test at each display location. Identify and address any weak spots or unreliable connections before proceeding.
Setting Up MagicINFO Cloud
Setting up MagicINFO Cloud is straightforward, especially when you partner with MagicInfo Services. Whether you are opting for a Private Cloud or Shared Cloud solution, we handle the technical setup for you. The procedure for each alternative is explained as follows:
Setting Up MagicINFO Private Cloud
For businesses seeking a dedicated server, our Private Cloud setup provides unmatched control and security. Here is what we need to get started:
1. Server Name
Choose a custom server name, typically in the format companyname.magicinfoserver.com. This is essential for setting up the SSL certificate to ensure secure communication.
2. Device Connections
Let us know how many devices you plan to connect. This helps us allocate the appropriate RAM and resources for smooth performance.
3. SSO Integration (Optional)
If your organisation uses Single Sign-On (SSO), we can configure the Auth server to simplify and secure user access.
Our team will handle the technical setup, ensuring your private cloud environment is configured to your specific requirements.
Setting Up MagicINFO Lite or Premium Cloud
If you prefer a shared infrastructure, our Shared Cloud service is a cost-effective option with a quick turnaround. To set this up, we’ll need:
1. Organisation Name
The name of your company or organisation for account identification.
2. User Details
A full username and an email address to create the administrator account.
Once we receive this information, we will configure your shared cloud access and provide you with login credentials and instructions on how to start managing your digital signage.
Connecting your displays to MagicINFO Cloud is where the magic begins. This step transforms your screens into powerful tools for sharing your message, whether it is showcasing promotions, schedules or dynamic content. With good preparation, this will be fast and easy. Let’s break it down.
Step 1: Check If Your Screens Are Ready
Not all screens are created equal, and not every display will work with MagicINFO Cloud out of the box. Samsung Smart Signage displays are the most compatible since they come with embedded media players designed for seamless integration.
Before you proceed, confirm the following:
- Compatibility
Your display is a Samsung Smart Signage model (S or Q series).
- Firmware
The display’s software is up to date. An outdated firmware version can cause connection issues.
- Network Access
The screen can connect to a stable internet source, either through Wi-Fi or an Ethernet cable.
If you are using older or non-Samsung screens, you may need an external MagicINFO-compatible media player. It is worth considering this as a long-term upgrade.
Step 2: Connect Your Screens to the Internet
For MagicINFO Cloud to communicate with your screens, they need to be online. A wired connection is ideal because it is more stable and reliable, especially for high-traffic environments. However, Wi-Fi works well for simpler setups.
Here’s how to do it:
- If using Ethernet, plug the cable into the display’s LAN port.
- For Wi-Fi, go to the display’s network settings, find your network, and connect. Be sure to use a secure network to avoid interruptions.
Test the connection by running the display’s network diagnostics. A strong connection ensures smooth content delivery without delays.
Step 3: Add Screens to MagicINFO Cloud
Now comes the most critical step—linking your screens to the MagicINFO Cloud portal. This process tells your displays where to pull content from.
- Power on the screen and access the settings menu.
- Navigate to Network or Server Settings, depending on your model.
- Enter the MagicINFO server URL you received in your setup email.
- Save and exit. The screen will attempt to connect to the server.
Within a few moments, your display should appear in the MagicINFO Cloud portal under the “Devices” section. If it does not, check the server URL for typos or restart the display.
If you are stuck, verify that the required ports (7001 and 7002) are open on your network. Contact our IT team if needed.
Step 4: Group Your Screens for Easy Management
Once your screens are connected, it is time to organise them. Grouping allows you to manage multiple screens with similar settings or content schedules. For instance, you could group displays by location, such as "London Storefronts" or "Conference Room Screens."
How to group screens:
- Go to the Devices section in the MagicINFO Cloud portal.
- Click the “Create Group” button and give the group a meaningful name.
- Select the screens you want to group.
Grouping saves you from repeating tasks, like scheduling content for each screen individually. It is a game-changer for larger networks.
Step 5: Test Your Setup
Before you dive into managing live campaigns, it is essential to test your integration. Upload a simple image or video to the portal, assign it to a screen or group, and check if it plays correctly.
If something does not look right:
- Confirm the screen is online in the MagicINFO dashboard.
- Recheck the server settings or update the screen’s firmware.
- Test the network connection to rule out internet issues.
Uploading and Managing Content in MagicINFO Cloud
Now that your screens are connected, it is time to focus on the heart of your digital signage: the content. MagicINFO Cloud makes uploading, organising and scheduling media simple. However, a clear process is essential to keep everything running smoothly.
Step 1: Prepare Your Media Files
Before uploading anything, ensure your content is optimised for your displays. High-quality, well-structured media ensures a polished final look and prevents playback issues.
Checklist for Media Preparation:
- Format
Use supported file types such as MP4 for videos, JPEG/PNG for images and HTML5 for interactive content. Ensure all items in a playlist are in the same format.
- Resolution
Match the content resolution to your display’s specifications and keep it consistent across all items. For example, if your screens are 1920x1080, all media should adhere to this resolution.
- Compression
Optimise file sizes uniformly to avoid slowing down uploads or playback. Tools like HandBrake for videos or TinyPNG for images can help.
Step 2: Upload Your Content
Uploading files to MagicINFO Cloud is straightforward. Follow these steps to get your media ready for scheduling:
- Log into the MagicINFO Cloud portal.
- Navigate to the Content section and click the “Upload” button.
- Select your files from your computer and upload them to the portal.
- Organise files into folders for easier navigation. For example:
- “Seasonal Promotions”
- “Store #1 Content”
- “Corporate Branding”
Pro Tip: Use consistent file names like “WinterPromo2024.mp4” or “Lobby_Ad_January2024.png” to make locating and scheduling content easier.
Step 3: Create Playlists
Playlists are a powerful tool in MagicINFO for organising and playing your media files in a structured sequence. They are particularly useful for showcasing rotating ads, informational slides or multi-campaign content on the same screen. Additionally, MagicINFO offers an advertisement playlist feature, which gives you even more control over how your content is displayed.
How to Create a Playlist:
- Navigate to the Playlists tab in the MagicINFO Cloud portal.
- Drag and drop your media files into the playlist editor.
- Arrange the files in your desired playback order using the drag-and-drop functionality.
- For static images, set a duration for each file (e.g., 10 seconds per slide) to ensure smooth transitions.
Step 4: Schedule Your Content
Scheduling ensures the right content plays at the right time. MagicINFO Cloud’s timeline interface makes this process visual and intuitive.
- Open the Schedule section in the portal.
- Drag your media files or playlists onto the timeline.
- Adjust the start and end times, and set recurring schedules if needed (e.g., daily, weekdays only).
- Select the screen or group of screens you want to target.
Advanced Tip: Use MagicINFO’s tagging feature to assign content to specific locations or events. This is especially useful for large organisations with diverse campaigns.
Step 5: Monitor and Adjust
Once your content is live, use the dashboard to monitor playback and make adjustments as needed. Check for:
- Playback Issues
Ensure all screens are displaying content as scheduled.
- Engagement Analytics
If enabled, track which content is getting the most attention and optimise accordingly.
If a screen goes offline or displays an error:
- Recheck the device’s online status in the portal.
- Ensure the content files are uploaded correctly.
- Test playback locally on the screen to rule out hardware issues.
Step 6: Rotate and Update Regularly
Stale content can lead to audience disengagement. Make it a habit to refresh your media based on seasons, promotions or audience feedback.
Content Rotation Ideas:
- Update seasonal promotions every quarter.
- Create special campaigns for holidays or major events.
- Use feedback from analytics to replace underperforming content.
Uploading and managing content in MagicINFO Cloud does not just keep your displays active - it keeps your audience engaged and your message fresh. With a consistent approach to organisation and scheduling, you will make the most of your screens and keep your campaigns running smoothly.
Need Help Setting Up MagicINFO?
Contributors:

Ameera Surekha-Groen
Head of Marketing
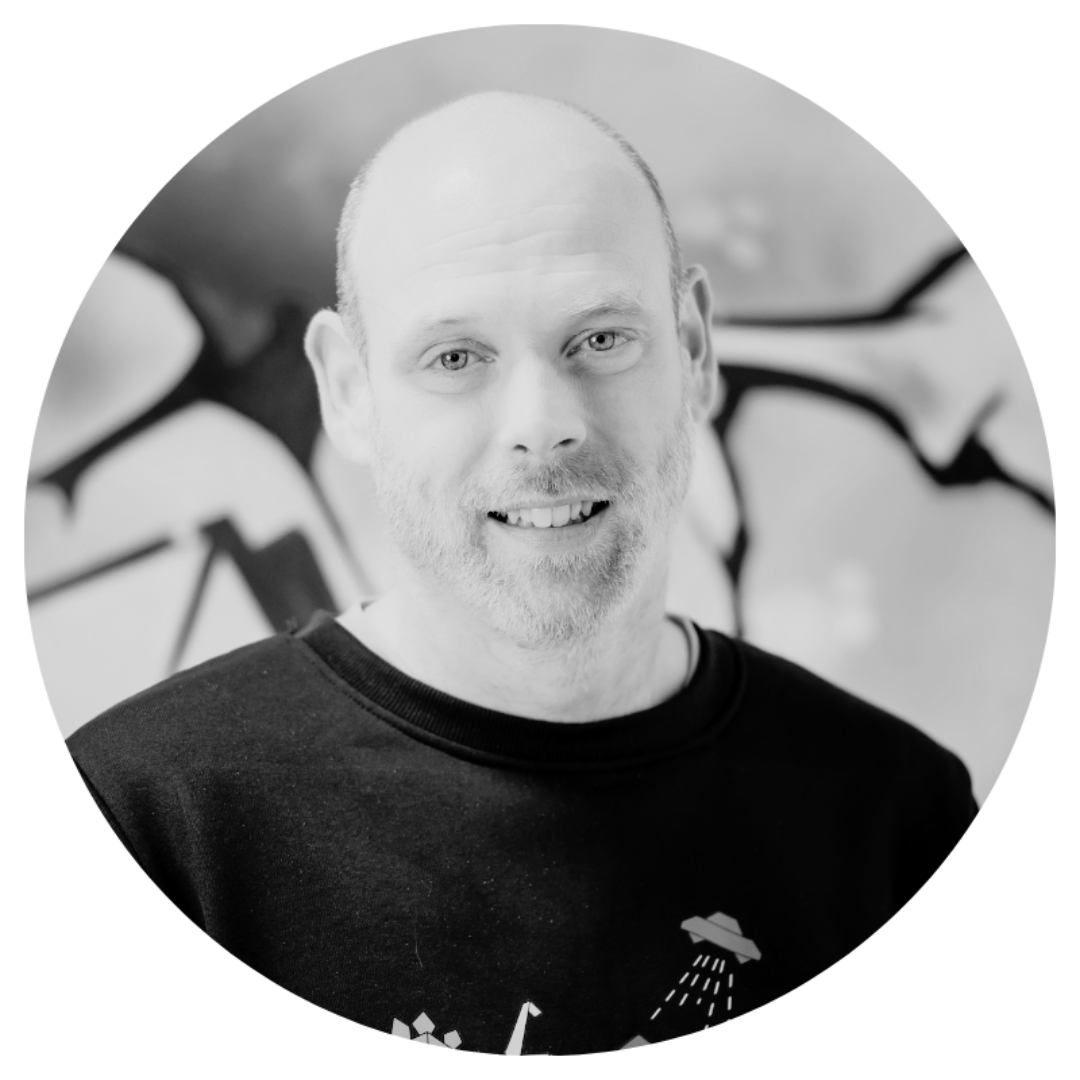
Pepijn van Klinken
Customer Support
From Our Blog
Stay up to date with what is new in our industry, learn more about the upcoming products and events.

MagicINFO Explained: Automate Your Digital Signage Using Rule Set

MagicINFO Explained: Ensure 24/7 Screen Uptime with Advanced Backup Play

