Complete Guide to Installing MagicINFO On-Premise
- Chapter I Hardware and Software Requirements
- Chapter II: Setting Up the Database for MagicINFO Installation
- Chapter III: Keep a Record of Your Database Credentials
- Chapter IV: Installing MagicINFO
- Chapter V: Check if Your System is Running Properly
- Chapter VI: Consider Any Additional Features: SSL, OTP, Authentication Server
- Chapter VII Structuring Your Users and Organisations in MagicINFO
Implementing MagicINFO on-premise can feel overwhelming, especially if you are new to digital signage. Without the right approach, you might run into unnecessary costs, security concerns, or a setup that does not fully meet your business needs.
That said, with a solid plan and understanding, you can turn this challenge into an opportunity for long-term success. This guide will help you navigate the essential steps, giving you practical advice to ensure a smooth and efficient deployment that enhances your digital signage strategy.
Before diving into the installation of MagicINFO on-premise, the first and most crucial step is to ensure that your system is compatible. This verification process will save you from potential headaches down the road, such as software glitches or hardware failures that could disrupt your digital signage operations.
Hardware and Software Requirements
Start by reviewing both the hardware and software requirements for MagicINFO. You can find detailed specifications in the official MagicINFO documentation here. Your server must meet these minimum criteria for a smooth installation:
- Operating System
Windows Server 2016 or higher is recommended. Ensure you have a 64-bit system for optimal performance.
- CPU
At least Dual Core 2.5 GHz or greater, though more power might be required depending on the number of displays.
- RAM
2GB or more powerful, as MagicINFO can be resource-intensive.
- Storage
SSDs are preferred for faster data handling. Allocate at least 200GB for storing content such as videos, images, and other media. If you plan to handle large or high-resolution content files, or store a significant amount of content, consider expanding your storage capacity to meet those needs.
- Database Requirements
PostgreSQL: 9.6/12 or 15, Microsoft SQL Server 2016 or later is needed. Be sure your system supports this database, as it plays a crucial role in data management and system performance.
Network Infrastructure
A stable and secure network is essential. MagicINFO functions as a push-and-pull system, meaning it not only sends content from the server to your displays but also retrieves data like playback reports and device status.
This constant communication requires sufficient network bandwidth to ensure smooth operation. Ideally, it is best to use a dedicated network for your digital signage to avoid any interruptions caused by other business activities.
Run a network speed test (through online tools like fast.com) and assess whether your current setup can handle large content files like high-definition videos. This will help you avoid delays or buffering issues when broadcasting content across multiple displays.
Setting Up the Database for MagicINFO Installation
Before proceeding with MagicINFO installation, you need to choose and set up a compatible database to manage the system's data efficiently. MagicINFO supports two primary database options: PostgreSQL and Microsoft SQL Server (MSSQL).
Each has its own advantages, but PostgreSQL tends to be the preferred option due to its open-source nature, flexibility and ease of setup. PostgreSQL is often quicker to configure, making it a practical choice for businesses looking for a streamlined installation process.
Option 1 – PostgreSQL Database Setup
PostgreSQL is an open-source relational database known for its reliability and advanced features. Many businesses prefer PostgreSQL for MagicINFO because it is scalable and easier to set up, making it a good fit for growing signage networks.
Additionally, PostgreSQL tends to perform well with large datasets, which is ideal for environments managing a high volume of digital signage content.
One advantage of PostgreSQL is the strong community support and regular updates that keep the database secure and efficient. It is a solid choice if you are looking for a free yet powerful solution to handle your MagicINFO data needs.
Key considerations when setting up PostgreSQL:
- Ensure your server supports PostgreSQL installation and can handle the necessary configuration.
- PostgreSQL supports complex queries and large datasets, so be prepared to set up the database with enough storage and memory resources.
- Make sure your IT team is familiar with managing PostgreSQL databases, as some specialised knowledge is required for maintaining and optimising performance.
Option 2 – Microsoft SQL Server (MSSQL) Setup
Microsoft SQL Server is another option MagicINFO supports. It is a well-established database solution with a long history of reliable performance in enterprise environments.
If your organisation already uses Microsoft products or requires a database with enterprise-grade features, MSSQL may be a more suitable choice.
MSSQL is known for its robust security features and seamless integration with other Microsoft tools.
Additionally, it is a bit more resource-intensive than PostgreSQL. This means you will need to ensure your server can handle the load if you are managing multiple displays or large volumes of content.
Key considerations when setting up MSSQL:
- Be sure that your server and operating system meet the minimum requirements for MSSQL installation and performance.
- MSSQL is great for businesses already within the Microsoft ecosystem, offering smoother integration with other software platforms.
Summary of Options
While both databases offer solid performance for MagicINFO, PostgreSQL is often the preferred option for businesses looking for a scalable and flexible solution. On the other hand, MSSQL is well-suited for enterprises that already rely on Microsoft's ecosystem and need advanced security and integration features.
As you proceed with the database setup, note down any credentials or configuration details that you use. These credentials will be necessary when connecting MagicINFO to the database, so keeping them safe and accessible is a key part of the setup process.
During the setup of either PostgreSQL or MSSQL, you will encounter prompts to create or configure:
- Database name
The unique identifier for your MagicINFO database.
- Username
The user account that will be used to access the database. It’s often referred to as the "DB admin" or "DB user."
- Password
The password for the database user account. Make sure this is strong and securely stored.
- Port number
Typically, PostgreSQL uses port 5432, and MSSQL uses port 1433 by default, but these can be customised. Keep track of the port in case you need to modify firewall or server settings later.
Use a secure password manager to store these credentials. This prevents loss or unauthorised access, while also making them easily retrievable when needed during the MagicINFO installation process.
Installing MagicINFO
Before starting the installation, make sure you have the following programmes installed on your PC:
- Google Chrome as your web browser
- Notepad++ as your text editor
Now, let’s walk you through how to install MagicINFO using PostgreSQL.
Installing MagicINFO Using PostgreSQL
Step 1: Install PostgreSQL
- Check the Version
Make sure you are using the recommended version of Windows and PostgreSQL.
- Start the Installation
Run the PostgreSQL installer.
- Set a Database Password
When prompted, create a database password.
- Important
Note down this password in a text file, as you will need it later.
- Complete Installation
Finish the installation by following the prompts.
- Skip StackBuilder
When PostgreSQL asks about using StackBuilder, you can skip this step.
- Finish Installation
Complete the process.
Step 2: Install MagicINFO
1. Run the Installer
Open the MagicINFO installation executable file and follow the on-screen instructions.
2. Choose Installation Folder
When prompted, select the destination folder where MagicINFO will be installed on your system. The default folder is typically fine, but feel free to choose a different location if needed.
3. Select Setup Type

For the setup type, choose Express. This is the default option and works well for most installations.
4. Configure the Database
During the installation, you will be asked to enter the Database password. Use the password you created during the PostgreSQL installation in Step 1.
5. Review Database Information
Before the installation completes, you will see a summary of your database details (like the username, database name, password, etc). We recommend saving this information, for example in a txt file.
6. Complete Installation
Follow the remaining prompts to finish the installation.
Step 3: Open MagicINFO
1. Start MagicINFO
MagicINFO will automatically start in the background after installation. This process can take 5 to 10 minutes, so give it some time.
2. Access the MagicINFO Interface:
- Open Google Chrome (or your preferred browser).
- In the address bar, enter one of the following URLs:
- If accessing remotely: http://[YourServerIP]:7001/MagicInfo
- If accessing locally: http://localhost:7001/MagicInfo
- The default administrator credentials can be found in the installation folder for older versions: C:\MagicInfo Premium\MISInformation.txt.
- Note: For MagicINFO V8 and V9, this file is no longer created. You can find the default login details below.
- Username: admin
- Password: admin2016!
Note: When you log in for the first time, you will be prompted to change the password.
Step 4: Setting up MagicINFO
When you first log in to MagicINFO, you may notice that many features are unavailable. This is because the system requires a valid license to unlock its full functionality.
To unlock all MagicINFO features, you will need to activate your license. Follow these steps:
- Log in: Use your admin account to log in to the MagicINFO server.
- Access Settings: Navigate to the Settings tab and select License Info.
- First-Time Activation: Click on 1st-Time Activation. A pop-up window will appear.
- Set Internet Connection: Ensure the Internet connection is set to Connected.
- Enter License Key: Input your MagicINFO license key and click Next.
- Enter Company Details: Fill in your company information and click Save.
If you have purchased a license upgrade:
- Select License Key: In the License Info section, select the license you wish to upgrade.
- Additional Activation: Click Additional Activation.
- Enter New License Key: Provide the new license key and click Next to upgrade the license quantity.
Here's a simplified version for activating a free trial license on an on-premise MagicINFO installation:
Step 1: Log in to Your Server
- Access the MagicINFO server and go to the Settings tab.
- Select License Info.
Step 2: Select the Free License
- Choose the Free license option.
If Your Server is Connected to the Internet:
- Select the license you wish to test.
- Ensure the connection type is set to Connected.
- Enter the generated license key.
- Fill in your company details:
- Company Name
- Division
- Company Address
- Phone Number
- Agree to the terms and conditions.
- Click Save to activate the free trial.
If Your Server is Not Connected to the Internet:
- Select the license you wish to test.
- Set the connection type to Disconnected.
- Enter the generated license key.
- Add the H/W Unique Key (provided by your system).
- Contact MagicINFO Services (MIS) or someone with access to Samsung License Management (SLM) to generate the activation key file.
- Click Save to complete the offline activation.
Installing MagicINFO Using MSSQL database
Step 1: Install Microsoft SQL Server 2016
- Select Basic Installation
Choose the basic installation option; it is perfectly sufficient for MagicINFO.
- Install SQL Server Database Manager
Install it in your desired directory, such as **C:**.
- Complete the Installation
Follow the prompts to finish the installation.
Step 2: Set Up Microsoft SQL Server
1. Open SQL Server Management Studio (SSMS)
Use SSMS 18 to connect to your database.
2. Connect to the Database
Once SSMS is open, connect to the server where SQL Server is installed.
3. Enable TCP/IP:- Open SQL Server 2016 Configuration Manager.
- Go to SQL Server Network Configuration → Protocols for MSSQLSERVER.
- Right-click TCP/IP and enable it.
4. Restart SQL Server Services
After enabling TCP/IP, restart the SQL Server services from the Configuration Manager.
5. Set Security Rules:- Right-click on the SQL Server instance and select Properties.
- Go to Security and select SQL Server and Windows Authentication mode.
6. Restart Services Again
Right-click the SQL Server and click Restart to apply the changes.
Step 3: Install MagicINFO
Run the MagicINFO installer and, during the installation process, select MSSQL as the database. Choose the Express Install option when prompted.
If MagicINFO Does not Create a Database Automatically:
Run the MagicINFO installer and, during the installation process, select MSSQL as the database. Choose the Express Install option when prompted.
If MagicINFO does not automatically create a database, you can manually create it by following these steps:
- Open Command Prompt (CMD), type sqlcmd, and press Enter. You should see the prompt 1>, indicating the command line is ready.
- Navigate to the C:\MagicInfo Premium\MSSQL directory and run the init.bat file to initialise the database setup.
- Open SQL Server Management Studio (SSMS) and connect to the MagicINFO database.
Next, execute the following SQL files in order:
- CreateDBMSSql.sql: Creates the database structure.
- TableCreate.sql: Creates the necessary tables.
- DataInsert.sql: Inserts the default data for MagicINFO to function.
- InsertOrgan.sql: Adds organisational structure data.
Note: After manually adding the SQL files, the default admin credentials can sometimes vary. It could be admin/admin or admin/admin2019, so make sure to test these if admin/admin2016! doesn’t work.
Check if Your System is Running Properly
After installing MagicINFO, it is essential to verify that everything is functioning correctly to avoid any issues down the line. First, open your web browser, preferably Google Chrome and enter the appropriate URL.
If you are accessing the system remotely, use http://[YourServerIP]:7001/MagicInfo, or if working locally, enter http://localhost:7001/MagicInfo. Log in using your admin credentials to access the system.
Once logged in, head to the Settings or System Information section and check the status of the server. It should display "Running" or "Online," confirming that the MagicINFO services are active and working as expected. In the same area, check the database connection status. If you are using PostgreSQL or MSSQL, the system should show that the database is properly connected. If there are any errors, revisit your database configurations and credentials to resolve the issues.
Another way to check is to open Windows > Services and look for MagicInfo-i Premium Edition Setup, as shown in the screenshot below.

Next, test the functionality by uploading a sample image or video in the Content tab. Ensure that the file uploads without any errors and assign it to a connected display. Watch for any issues when the content plays on the screen, confirming that the system is delivering content as expected.
Additionally, it is a good idea to review the logs or system reports section for any errors or warnings that could indicate potential problems. If there are any alerts, they may provide insight into configuration issues or hardware-related concerns.
Finally, if you have connected displays, check the Device Management section to ensure that the devices appear as online and are properly registered to the MagicINFO server.
Monitor system performance by reviewing CPU, memory, and network usage within the Server Dashboard, if available. Excessive resource usage could indicate the need for optimisation in your setup.
Consider Any Additional Features: SSL, OTP, Authentication Server
Once your MagicINFO system is up and running, you might want to enhance its security and functionality by considering additional features such as SSL certificates, one-time passwords (OTP), and an authentication server.
Implementing SSL (Secure Sockets Layer) is a crucial step in securing communication between your MagicINFO server and users. SSL encrypts the data transmitted between the server and the web browser, ensuring that sensitive information, such as login credentials and content data, remains secure from potential cyber threats.
To enable SSL, you will need to obtain an SSL certificate from a trusted certificate authority and configure your server to support HTTPS. This added layer of security is particularly important if your system is accessed over public networks or if you are managing sensitive content.
Another option to consider is enabling OTP (One-Time Password) authentication. OTP adds an extra level of security to your login process by requiring a time-sensitive password in addition to the usual username and password.
Each OTP is valid for only one login session, making it much harder for unauthorised users to gain access to your MagicINFO server. To implement OTP, you can use third-party services or integrate it directly within your authentication framework.
Finally, integrating an authentication server can help centralise and streamline user management. If your organisation already uses a system such as LDAP (Lightweight Directory Access Protocol) or Active Directory (AD), connecting it with MagicINFO can simplify the login process for users and admins alike.
This allows you to manage permissions, user roles and access rights more effectively, especially in larger installations where multiple users need to manage content or settings.
Structuring Your Users and Organisations in MagicINFO
To manage MagicINFO efficiently, it's important to organise users and organisations properly.
First, define user roles. MagicINFO allows you to assign specific permissions, such as administrators who control everything, and content managers who can only upload and schedule content. This ensures each user only has access to what they need.
For multi-location setups, use organisations to group users by location or department. Each organisation can have its own content and users, keeping things organised. This way, regional teams can manage their own content without affecting other areas.
Lastly, ensure content-sharing rules are clear between different organisation units if needed.
Need Help Setting Up MagicINFO?
Contributors:

Ameera Surekha-Groen
Head of Marketing
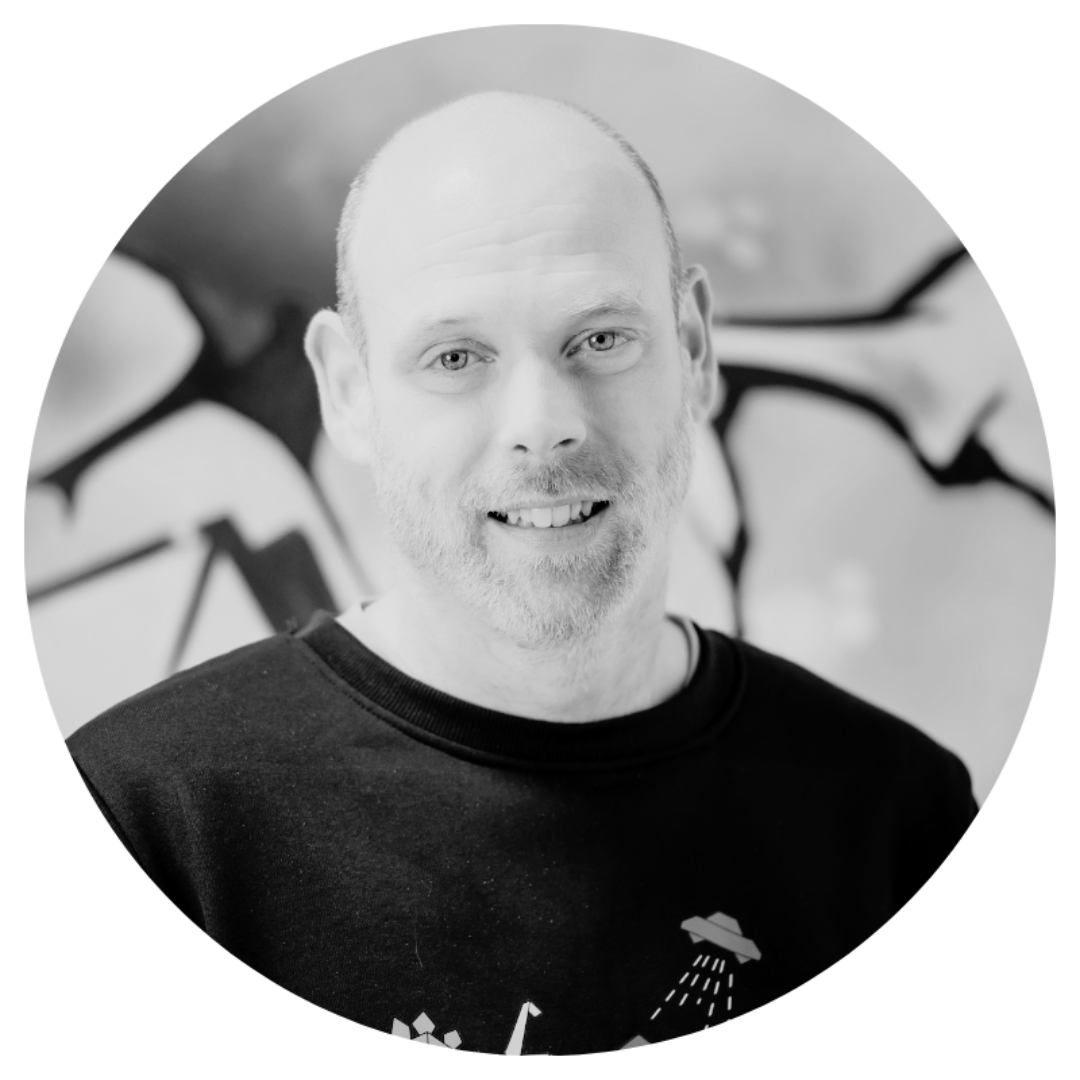
Pepijn van Klinken
Customer Support
From Our Blog
Stay up to date with what is new in our industry, learn more about the upcoming products and events.
.png)
Improving Passenger Flow During Peak Travel Times in Small Airports Using MagicINFO Premium and Data Link

Upgrade Your Regional Airport with Digital Signage
.png)
